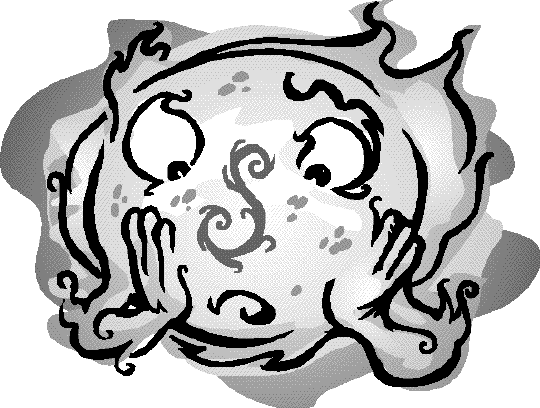
How to
insert
a movie (.mpg, .mov)
The procedure for inserting a movie or any other file into your page is the same as for an image, except on the Insert menu, choose URL rather than Image. There are many fewer options than for an image; for example, you are going to have to size the original movie, to make it look good on the screen.
The procedure for inserting a movie or any other file into your page is the same as for an image, except on the Insert menu, choose URL rather than Image. There are many fewer options than for an image; for example, you are going to have to size the original movie, to make it look good on the screen.